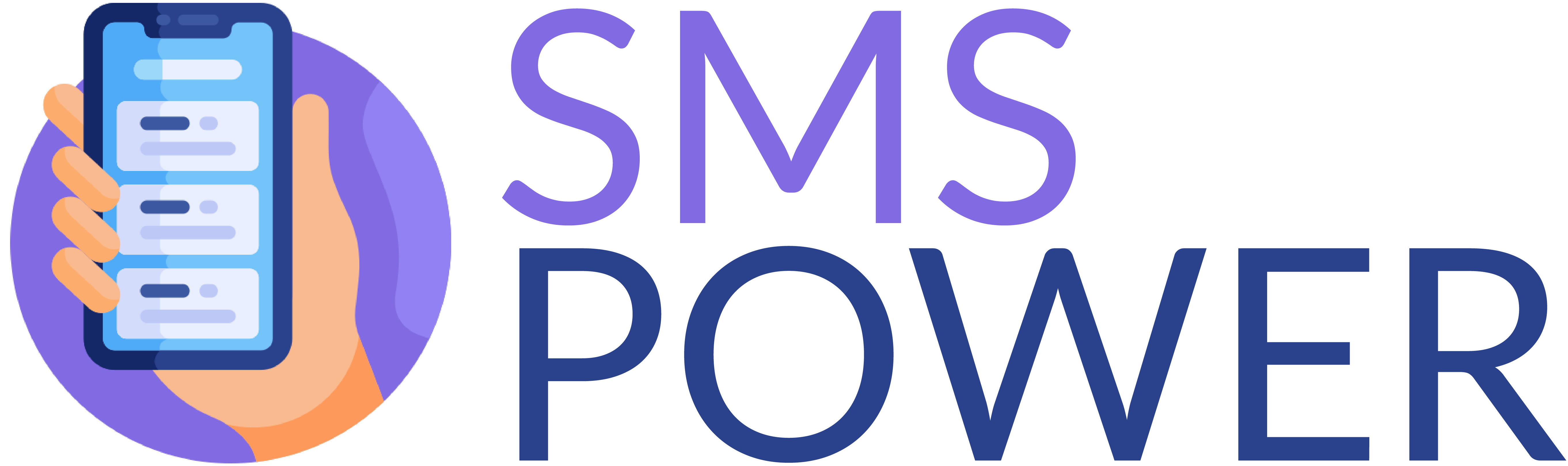Sprawdzenie ilości i stanu pamięci RAM w komputerze to podstawowa umiejętność, która pozwala zrozumieć możliwości i wydajność naszego systemu. W niniejszym artykule przedstawiam różne metody, dzięki którym każdy użytkownik, niezależnie od poziomu zaawansowania, będzie mógł wykonać ten proces samodzielnie.
Jak sprawdzić RAM w komputerze?
Znajomość tego, ile RAM-u posiada nasz komputer, jak jest wykorzystywana, a także jaki jest jej stan techniczny, jest kluczowa dla optymalnej pracy urządzenia. Poniżej opisuję metody, które można stosować zarówno na komputerach z systemami Windows, jak i macOS.
Metoda 1: Wykorzystując systemowe narzędzia
Systemy operacyjne, zarówno Windows jak i macOS, oferują wbudowane narzędzia, które umożliwiają szybką i bezproblemową weryfikację pamięci RAM. Sprawdzenie to jest nie tylko proste, ale także dostarcza wielu użytecznych informacji dotyczących wydajności i zużycia pamięci.
1.1. Windows Task Manager
Windows Task Manager, znany również jako Menadżer zadań, to jedno z najprostszych narzędzi do monitorowania wydajności systemu, w tym RAM-u. Aby go uruchomić, wystarczy nacisnąć kombinację klawiszy Ctrl+Shift+Esc. W zakładce „Wydajność”, znajdziemy sekcję „Pamięć”, która zawiera szczegółowe informacje o całkowitej ilości zainstalowanego RAM-u, jego aktualnym użyciu, a także danych o cache i dostępności. Menadżer zadań pokazuje także wykorzystanie pamięci w czasie rzeczywistym, co umożliwia identyfikację aplikacji i procesów, które zużywają najwięcej zasobów.
1.2. macOS Activity Monitor
Monitor Aktywności w systemie macOS pełni funkcję podobną do Menadżera zadań w Windows. Uruchomienie tego narzędzia jest równie proste — wystarczy otworzyć Finder, przejść do folderu Aplikacje > Narzędzia i wybrać Monitor Aktywności. W sekcji „Pamięć” użytkownik znajdzie informacje na temat używanego RAM-u, w tym wykres oznaczający presję pamięci, która informuje, jak intensywnie służy pamięć RAM systemowi. Dodatkowo, można zobaczyć, jakie procesy zużywają najwięcej pamięci, co jest szczególnie pomocne przy optymalizacji wydajności Maca.
Metoda 2: Używając zewnętrznych programów
Dla tych, którzy szukają bardziej zaawansowanych narzędzi do diagnostyki RAM-u, istnieje wiele zewnętrznych programów dostępnych na rynku. Te aplikacje często oferują bardziej szczegółową analizę i umożliwiają wykonanie dodatkowych testów, które mogą pomóc wykryć potencjalne problemy.
2.1. CPU-Z
CPU-Z to jedno z najpopularniejszych narzędzi do monitorowania wnętrza komputera, w tym pamięci RAM. Aplikacja dostarcza informacji o modelu, typie, rozmiarach poszczególnych modułów pamięci, a także ich timingach i częstotliwości pracy. Jest to szczególnie przydatne dla użytkowników, którzy planują rozbudowę swojego komputera o dodatkowe moduły RAM. CPU-Z jest dostępne zarówno dla Windows, jak i w wersji skierowanej na urządzenia mobilne.
2.2. MemTest86
MemTest86 to jeszcze bardziej zaawansowane narzędzie, które służy do przeprowadzania testów stabilności i wydajności pamięci RAM. Program uruchamia się z poziomu bootowalnego nośnika USB i wykonuje szereg intensywnych testów, by sprawdzić, czy pamięć RAM nie zawiera błędów. Dzięki niemu można łatwo zdiagnozować problemy zwiazane z niestabilną pamięcią, które mogą być przyczyną nieoczekiwanych restartów komputera czy też bluescreenów. MemTest86 jest rekomendowany zarówno dla profesjonalistów IT, jak i dla zaawansowanych użytkowników, którzy chcą mieć pewność, że ich sprzęt działa niezawodnie.
Badanie i rozumienie pamięci RAM w komputerze nie jest skomplikowane i może przynieść wiele korzyści. Za pomocą opisanych narzędzi, każdy użytkownik może monitorować i optymalizować wydajność swojego urządzenia, co w konsekwencji przyczyni się do lepszej pracy i większej satysfakcji z użytkowania sprzętu komputerowego.