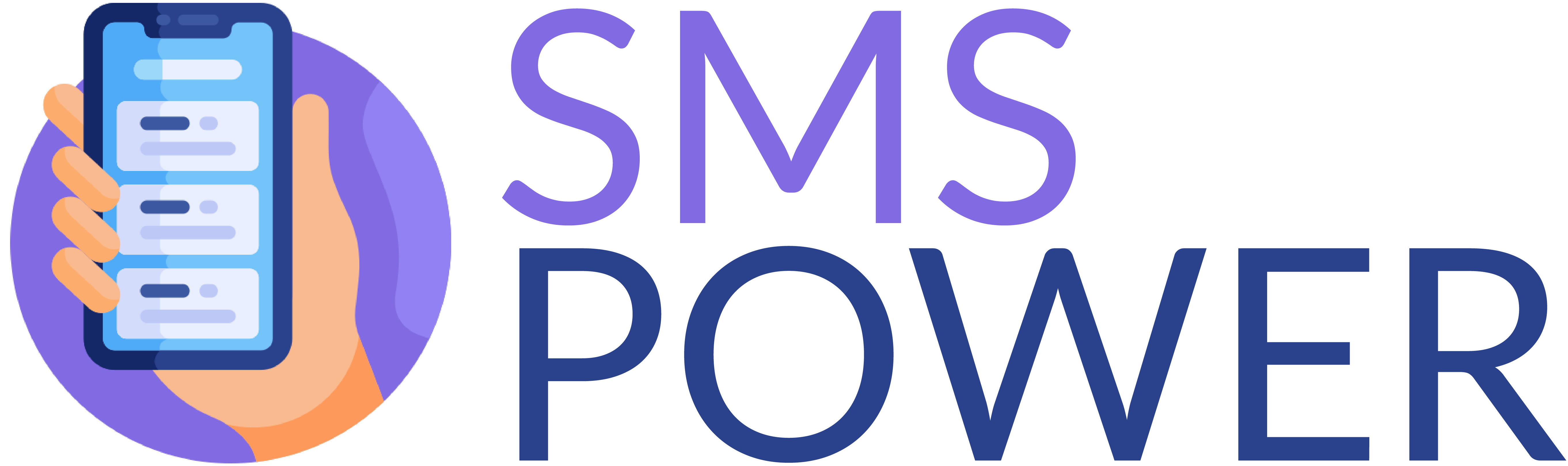Zapisywanie postępów w grze „Sims 4” to kluczowy element, który zapewnia graczom spokój ducha i umożliwia kontynuację zabawy od momentu, w którym ostatnio skończyli. Czy istnieje jednak sposób, aby wykonać to za pomocą klawiatury? W tym artykule szeroko omówimy wszystkie dostępne metody zapisywania gry „Sims 4”, skupiając się szczególnie na użyciu skrótów klawiaturowych, które mogą znacznie przyspieszyć i ułatwić ten proces.
Jak zapisać Sims 4 za pomocą klawiatury?
Chociaż w grze „Sims 4” domyślnie nie ma przypisanego klawisza bezpośrednio odpowiedzialnego za zapisanie gry za pomocą jednego kliknięcia, gracze mogą skorzystać z kilku kombinacji klawiszowych, które ułatwią dostęp do menu zapisu. Naciśnięcie klawisza „ESC” otwiera główne menu gry, z którego można wybrać opcję „Zapisz grę”. Jest to standardowy sposób na zapisanie postępów, choć nieco mniej automatyczny niż moglibyśmy oczekiwać.
Utworzenie własnych skrótów klawiaturowych
Gracze, którzy chcą zoptymalizować swój czas i zautomatyzować proces zapisu, mogą skorzystać z zewnętrznych narzędzi umożliwiających tworzenie skrótów klawiaturowych. Programy takie jak AutoHotkey pozwalają użytkownikom na skonfigurowanie własnych skrótów, które mogą symulować ciąg działań, takich jak otwarcie menu głównego i wybór opcji zapisu, wszystko to za pomocą jednego klawisza.
Wybierz odpowiedni klawisz do zapisania gry
Wybór odpowiedniego klawisza do zapisywania gry w „Sims 4” za pomocą skrótu klawiaturowego jest ważny z kilku względów. Po pierwsze, powinien być to klawisz, którego zazwyczaj nie używa się w trakcie normalnej gry, aby uniknąć przypadkowego zapisu. Dobre opcje to na przykład klawisze funkcyjne (F1-F12) lub kombinacje klawiszy z udziałem Ctrl lub Alt.
Praktyczne przykłady konfiguracji
Dla przykładu, używając programu AutoHotkey, możemy stworzyć skrypt, który po naciśnięciu klawiszy „Ctrl + S” automatycznie wywoła sekwencję zapisywania gry. Skrypt może wyglądać następująco:
^s:: ; Ctrl+S jako skrót
{
Send, {Esc} ; Naciśnięcie Esc, aby wejść do menu gry
Sleep, 100 ; Krótka pauza, aby menu zdążyło się załadować
Send, {Down}{Down}{Enter} ; Nawigacja do opcji "Zapisz grę" i jej wybranie
Return
}
Sprawdź, czy gra została zapisana poprawnie
Sprawdzenie, czy gra „Sims 4” została zapisana poprawnie jest równie ważne, jak sam proces zapisywania. Po każdym zapisaniu warto zainicjować manualnie wczytanie zapisanej gry, aby upewnić się, że wszystkie dane zostały prawidłowo zapisane i nie doszło do żadnych błędów.
Porady dotyczące weryfikacji zapisów
Regularne sprawdzanie plików zapisu może obejmować takie działania jak: kontrola daty i rozmiaru pliku zapisu, a także okazjonalne uruchamianie gry w celu stwierdzenia, czy nie występują żadne problemy z wczytaniem stanu gry. Dodatkowo, warto korzystać z więcej niż jednego slotu zapisu—można na przemian zapisywać grę w różnych slotach.
Rób regularne kopie zapasowe swojej rozgrywki
Kopie zapasowe są świetnym sposobem na zabezpieczenie się przed utratą danych w przypadku awarii komputera lub problemów z samą grą. W „Sims 4”, podobnie jak w większości gier, najlepiej jest regularnie tworzyć kopie zapasowe plików save, przechowując je w innej lokalizacji niż domyślny folder gry.
Jak tworzyć i przechowywać kopie zapasowe?
Kopie zapasowe można tworzyć manualnie, kopiując pliki save z folderu „Dokumenty/Electronic Arts/The Sims 4/saves” do innego miejsca na dysku lub zewnętrznym nośniku danych. Inną metodą jest użycie oprogramowania do tworzenia kopii zapasowych, które automatycznie zarchiwizuje odpowiednie foldery w ustalonych interwałach czasu.
Podsumowując, chociaż „Sims 4” nie oferuje bezpośrednich skrótów klawiaturowych do zapisywania gry, gracze mają do dyspozycji różnorodne metody i narzędzia, które mogą ten proces ułatwić i zautomatyzować. Regularne sprawdzanie zapisów oraz tworzenie kopii zapasowych to dodatkowe kroki, które zapewnią bezpieczeństwo i stabilność rozgrywki.